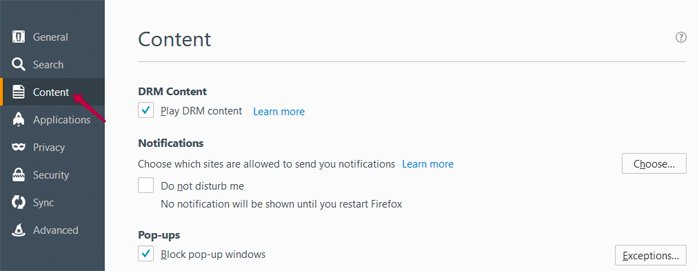Uninstall Instructions for Chrome
1. Click the Chrome menu icon in the top right of the browser
2. Click "More tools"
3. Click "Extensions"
4. Click on the trash can icon for the extension

5.Click "Remove" on the dialog box that pops up
Uninstall Instructions for Firefox
1. Click the Firefox menu icon in the top right of the browser
2. Click "Add-ons"
3. Click "Extensions"
4. Click on the "Remove" button to remove the extension

Uninstall Instructions for Internet Explorer
1. Click the Windows Start Menu icon
2. Click "Control Panel"
3. Click "Uninstall a program" under the "Programs" section
4. Select the extension
5. Click "Uninstall/Change"
6. Click "OK"
7. Click "Continue" to restore your default settings or click "Cancel"
to revert your changes and cancel the uninstall
8. Click "OK" and restart your browser to complete the uninstall
Uninstall Instructions for Safari
1. Click "Safari"
2. Click "Preferences"
3. Click "Extensions"
4. Select the extension
5. Click "Uninstall" to remove the extension
6. Click "Uninstall" and restart your browser to complete the uninstallAre you sure you want to uninstall the extension "
Uninstall Instructions for Edge
1. Click on the vertical ellipsis on the top right of the desktop bar.
2. Click "Close the extension"Close the extensionAbout the extension
3. Confirm by clicking the "Yes" button.
4. To completely uninstall the extension from your computer, click on the "Start" button on your system.
5. Go to your system’s Control Panel
6. Click on "Uninstall a program"
7. Double-click on the extension to complete uninstallation & share your feedback.
Instruction for disabling push notifications (chrome)
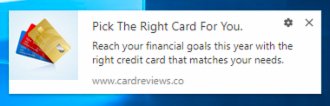
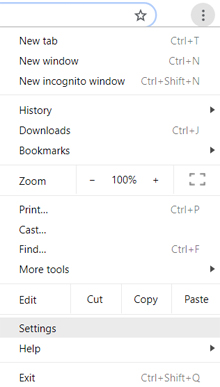



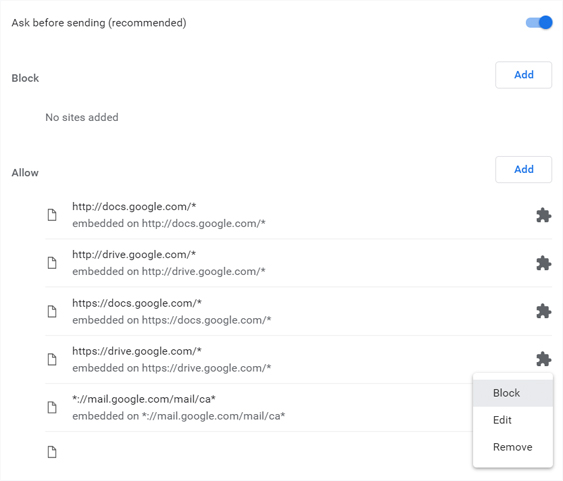
Instruction for disabling push notifications (firefox)